Hướng dẫn sử dụng Canva
Bước 1: Đăng nhập Tài khoản Autoinbox
Lưu ý: Chrome mở tài khoản phải là Chrome đã cài extension Autoinbox ( nếu bạn chưa biết cách cài hoặc chưa cài có thể xem hướng dẫn chi tiết tại https://autoinbox.com.vn/huongdansudung/hdsd-cai-extension/ hoặc liên hệ nhóm Support ZALO để được hỗ trợ )
Bước 2: Chọn Canva Pro
Bước 3: Tìm mẫu thiết kế đẹp
Nhập nội dung vào đây để tìm kiếm mẫu theo từ khóa.
Ví dụ : Flash sale, Happy new year, happy women day, khuyến mại ….
Lưu ý: Nếu tìm theo từ khóa tiếng Anh sẽ ra nhiều mẫu đẹp hơn
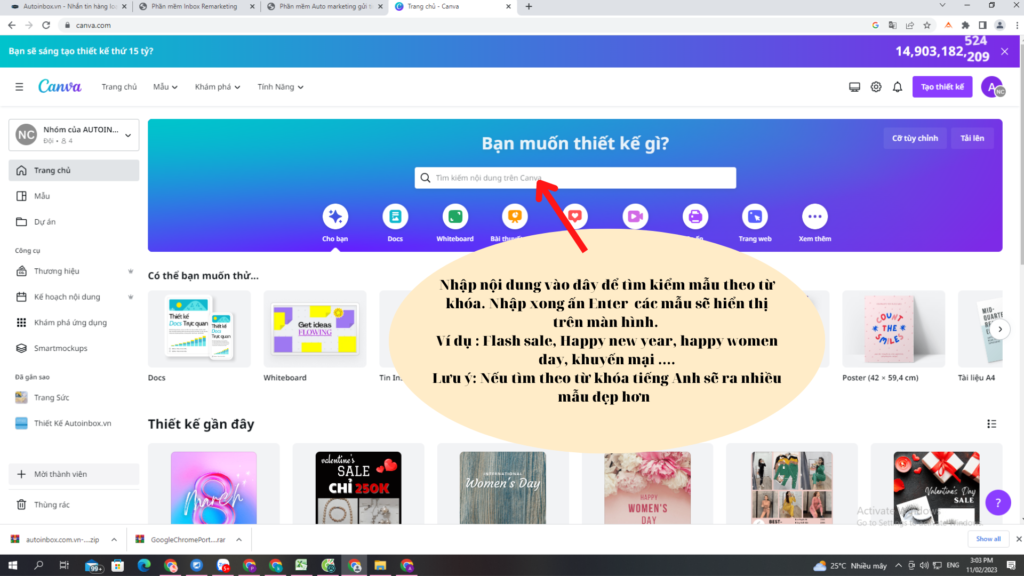
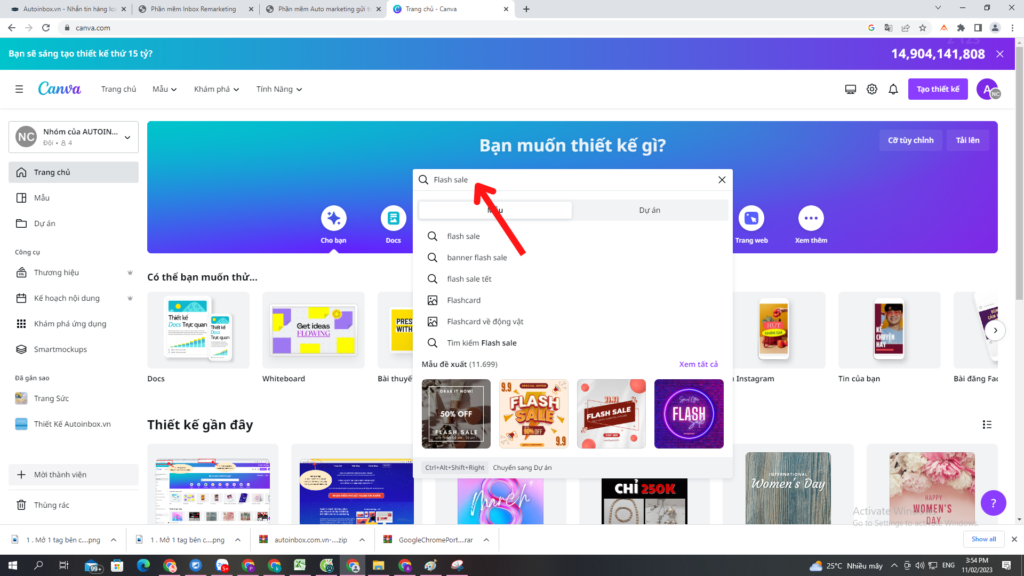
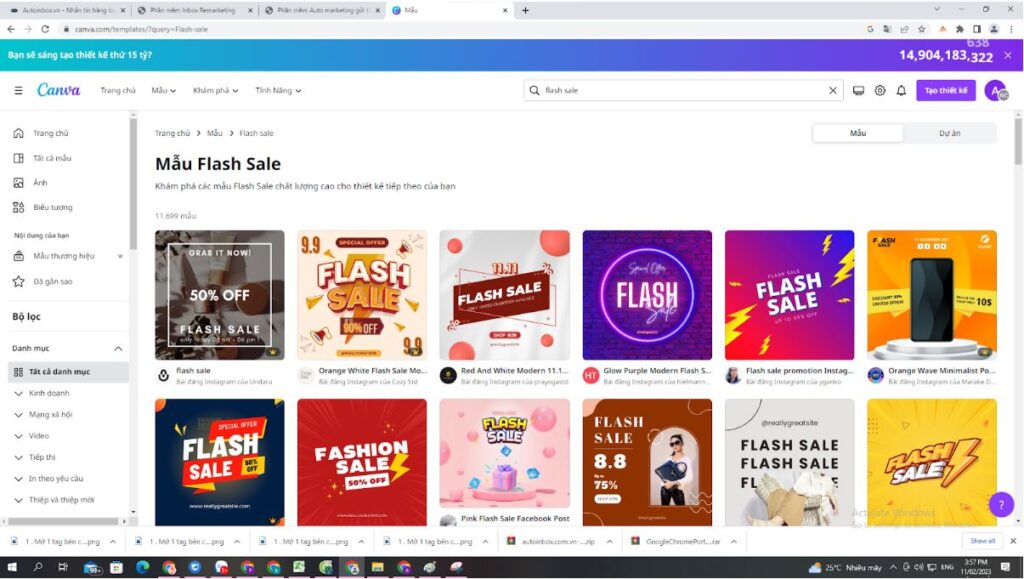
Tiếp theo bạn có thể chọn mẫu ưng ý và chỉnh sửa mẫu và chỉnh sửa phù hợp với sản phẩm và chương trình của mình.
Lưu ý:
- Nếu thiết kế ảnh để gửi inbox cho khách hàng bạn nên chọn thiết kế là ảnh dọc vì khi khách mở to ảnh trên điện thoại ảnh sẽ full toàn màn hình sản phẩm của bạn sẽ rõ nét hơn.
- Bạn nên chọn các thiết kế có độ 3D để hình ảnh trong chuyên nghiệp và thu hút khách hàng. Khi bạn chỉnh chu từ khâu làm content đến hình ảnh khách hàng cũng sẽ cảm thấy tin tưởng thương hiệu của bạn hơn
Ví dụ: hình ảnh trước và sau khi thiết kế
Trước:
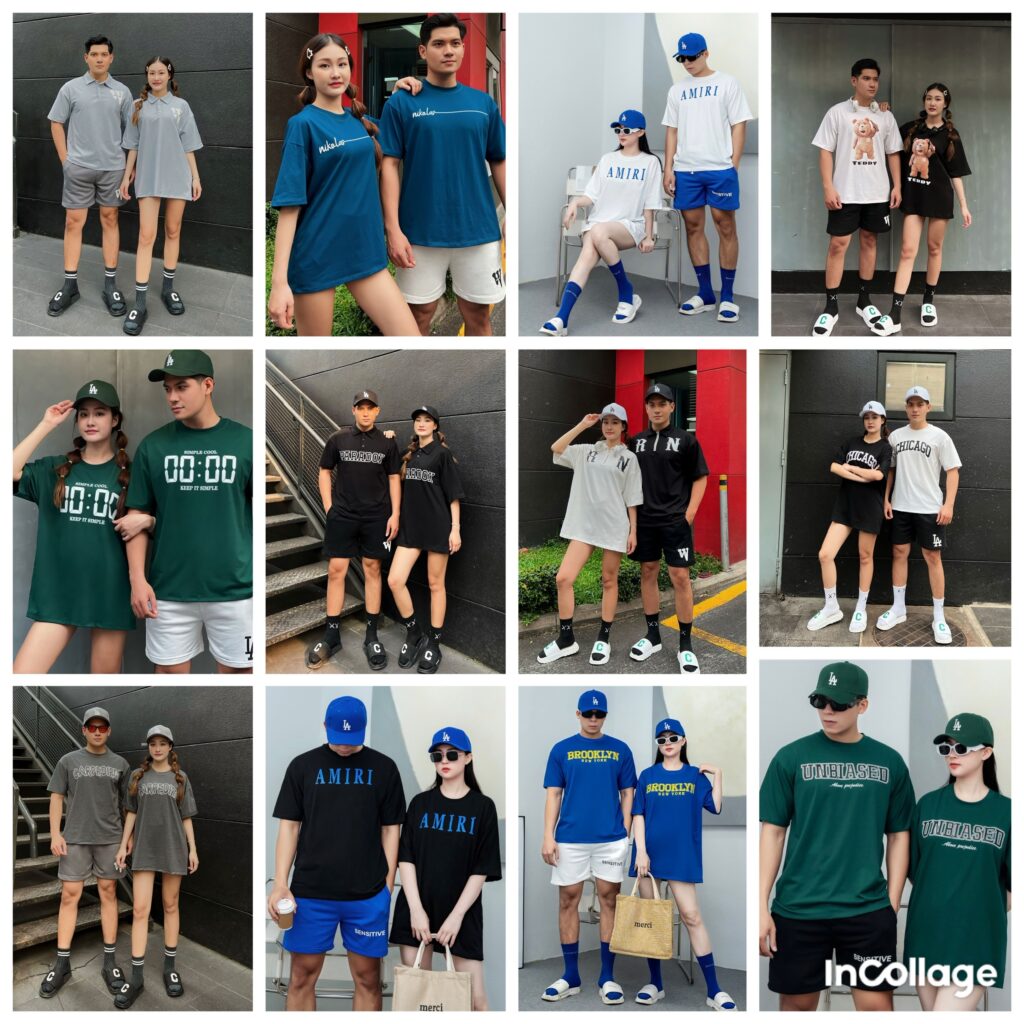
Sau khi được thiết kế cơ bản:

=> khách hàng có thể thấy được thông tin quan trọng của chương trình mà chưa cần đọc content
Nếu sản phẩm của bạn chưa có hình đẹp bạn có thể tìm hình trên google
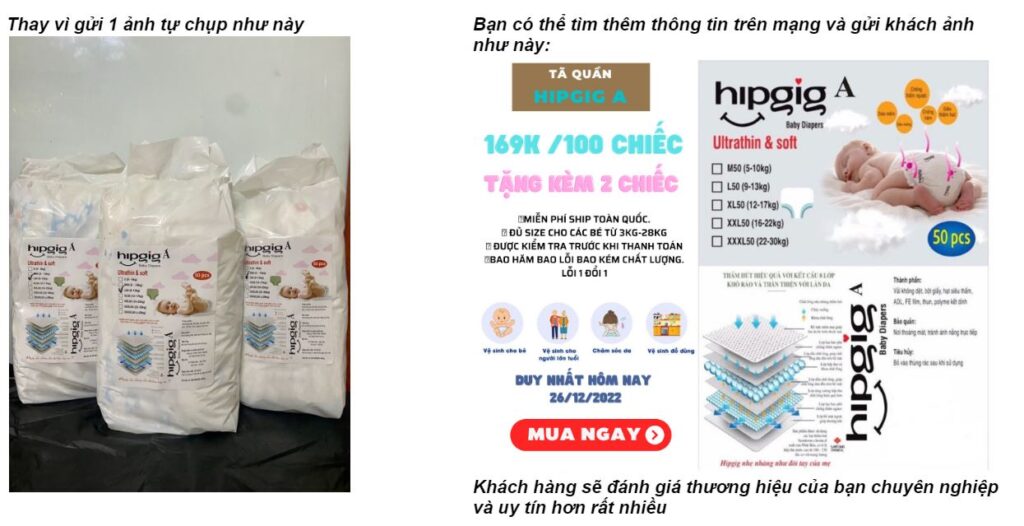
Bước 4: Chọn và chỉnh sửa mẫu
- Click đúp chuột vào mẫu bạn thấy ưng ý
- Phần mềm sẽ hiện ra ảnh phóng to của mẫu, kích cỡ và các mẫu tương tự
- Ấn chọn tùy chỉnh mẫu này để chỉnh sửa phù hợp với chương trình Sale của bạn
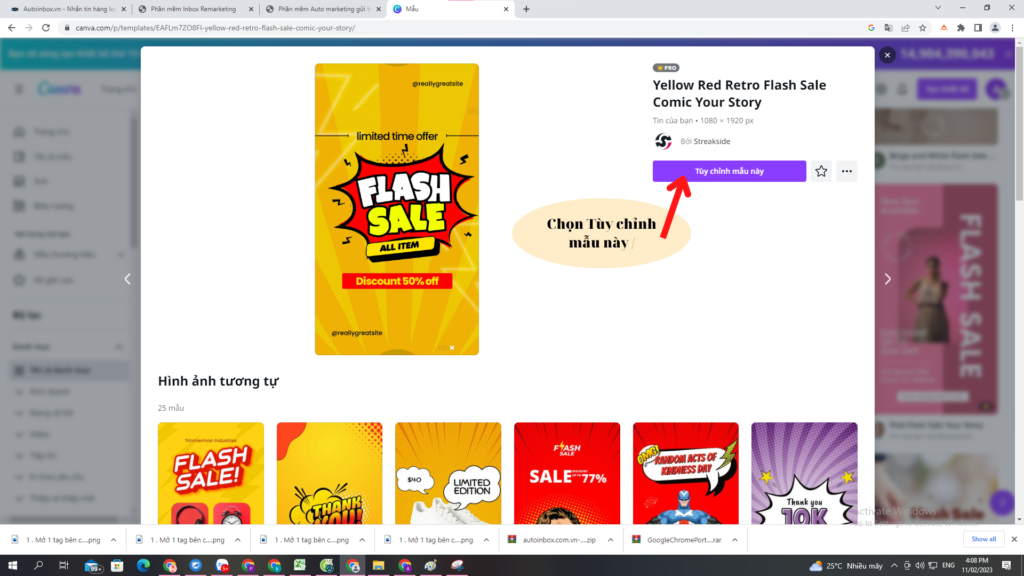
Phần mềm sẽ hiện ra giao diện để chỉnh sửa như hình bên dưới

Bạn nên để nguyên mẫu gốc ( để tiện thiết kế cho các lần tiếp theo) , ấn chọn để sao chép hình ảnh sang 1 trang mới để chỉnh sửa
Bước 4.1: Chỉnh sửa các chi tiết có sẵn
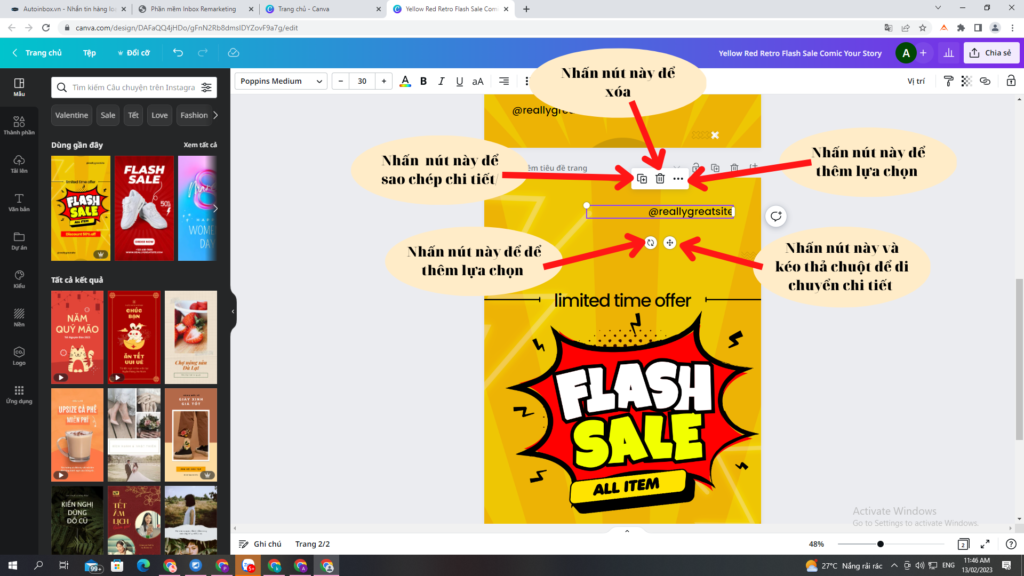
Khi bạn nhấn chọn … hoặc nhấn chuột phải vào chi tiết sẽ hiện ra nhiều lựa chọn hơn để bạn chọn khi chỉnh sửa chi tiết trong ảnh
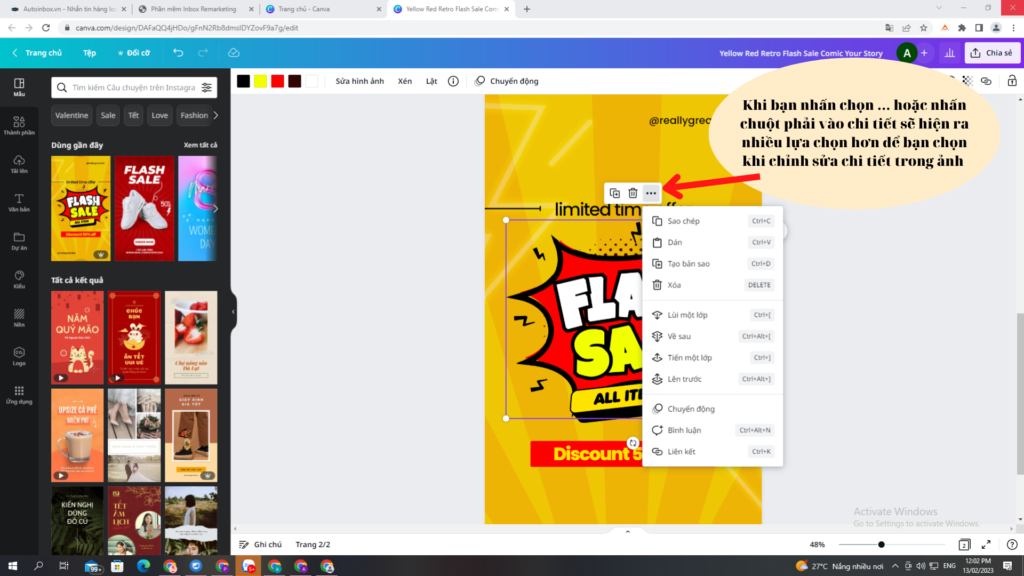
Click ở vào các chấm tròn này, kéo thả chuột để phóng to thu nhỏ chi tiết
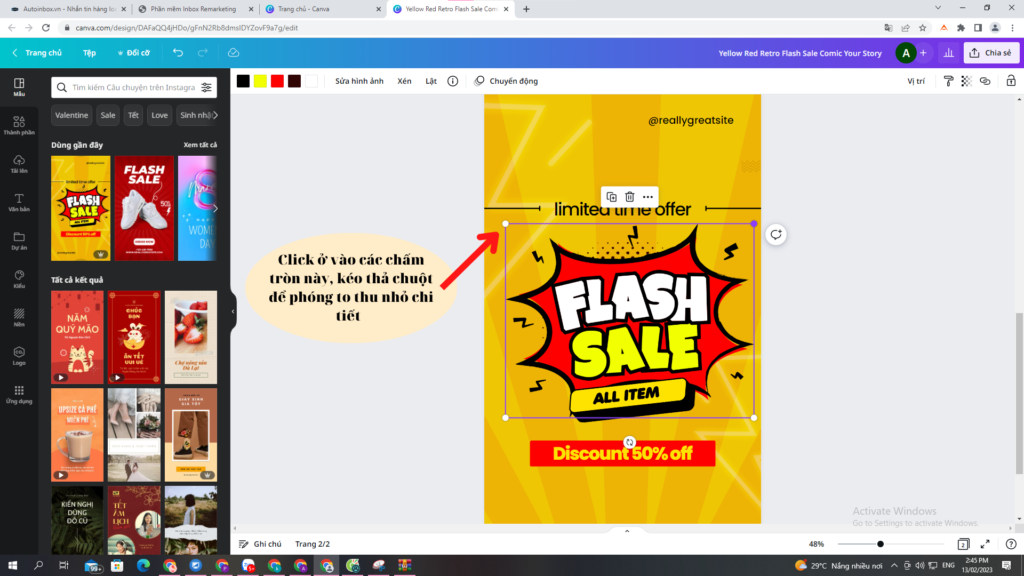
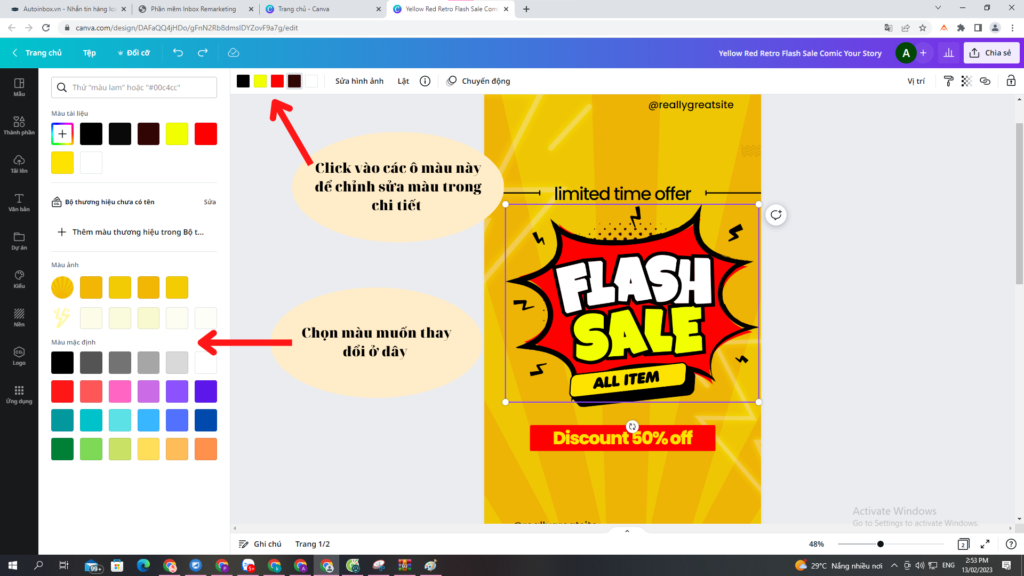
Bước 4.2: Cách thêm hoặc chỉnh sửa chữ có sẵn
Muốn chỉnh sửa hoặc viết thêm chữ click chuột vào phần chữ muốn thay
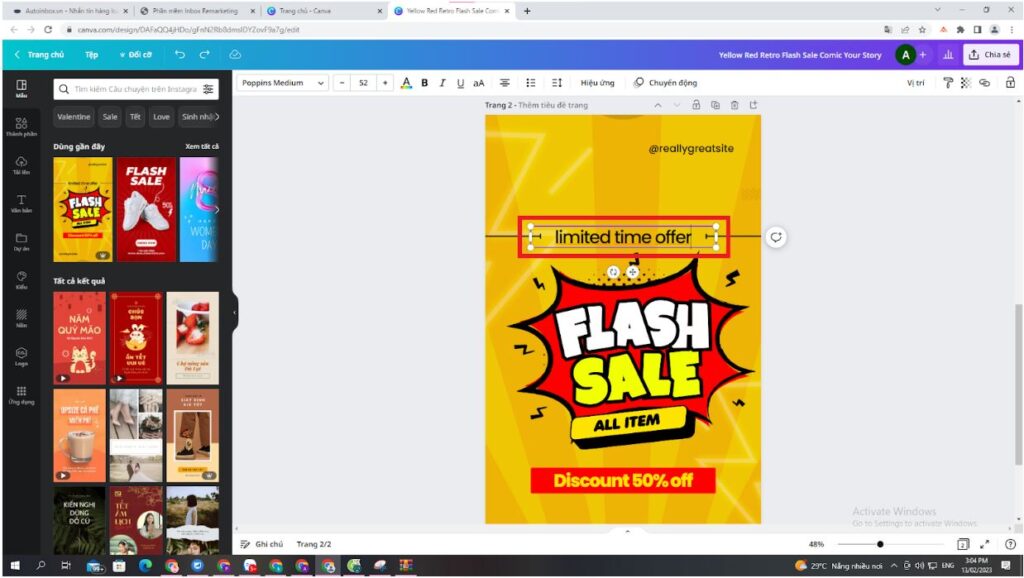
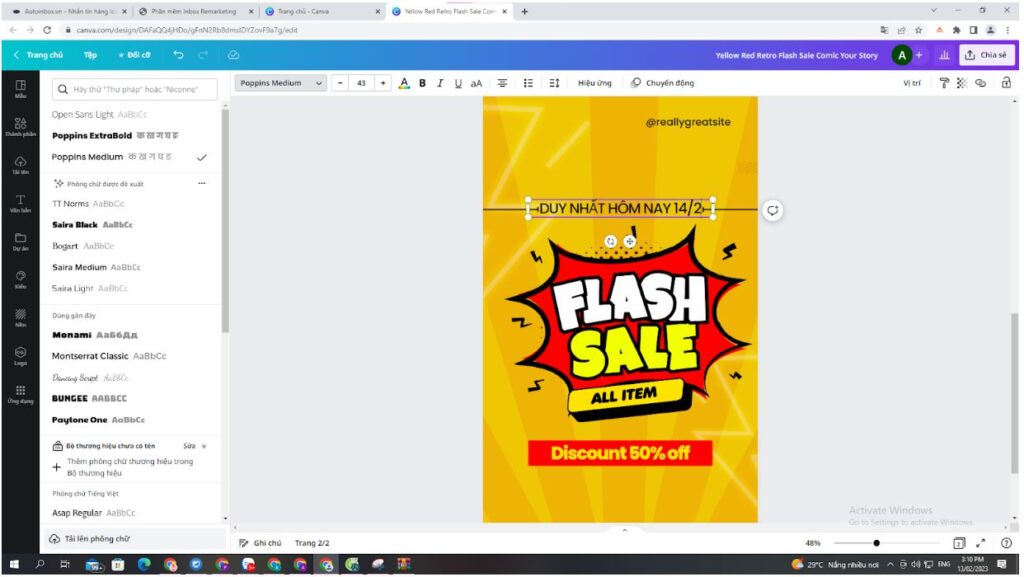
Cách chỉnh sửa hoặc định dạng chữ:
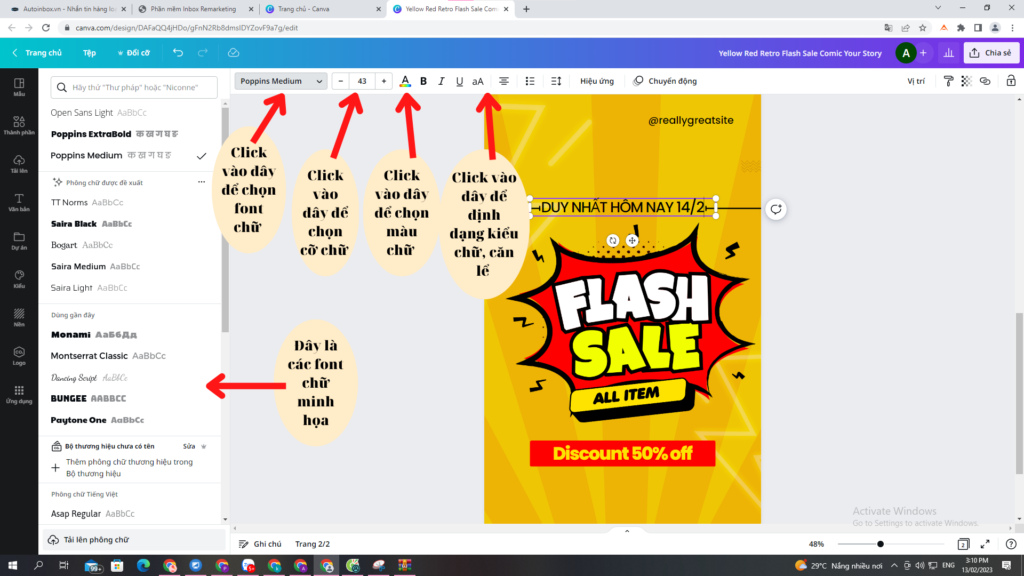
Đối với các chữ phần tiêu để hoặc cần cho nổi bật hạn nên chọn hiệu ứng để thu hút khách hàng
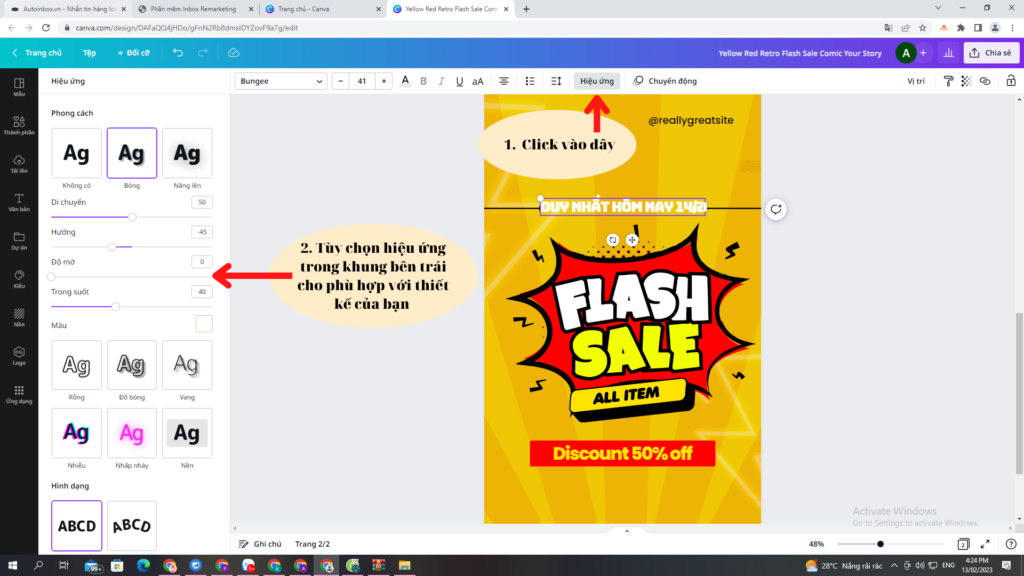
Cách thêm chữ vào ảnh
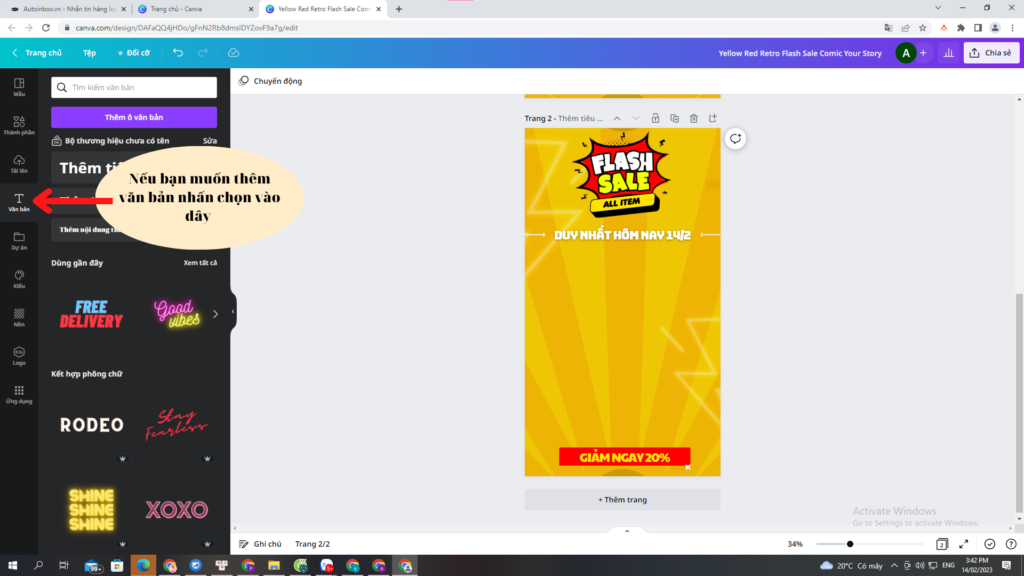
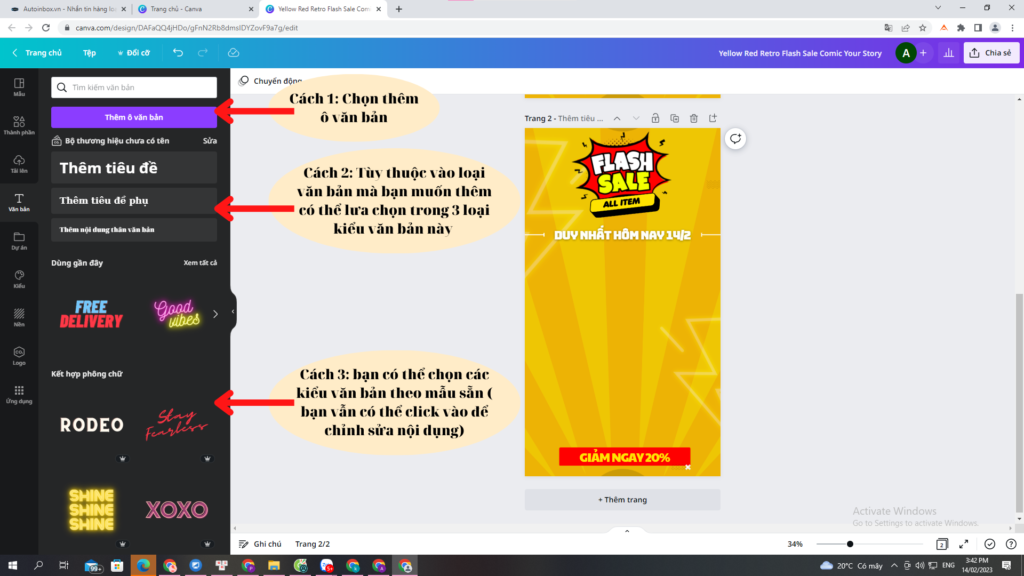
Bước 4.3: Cách thêm ảnh sản phẩm vào thiết kế
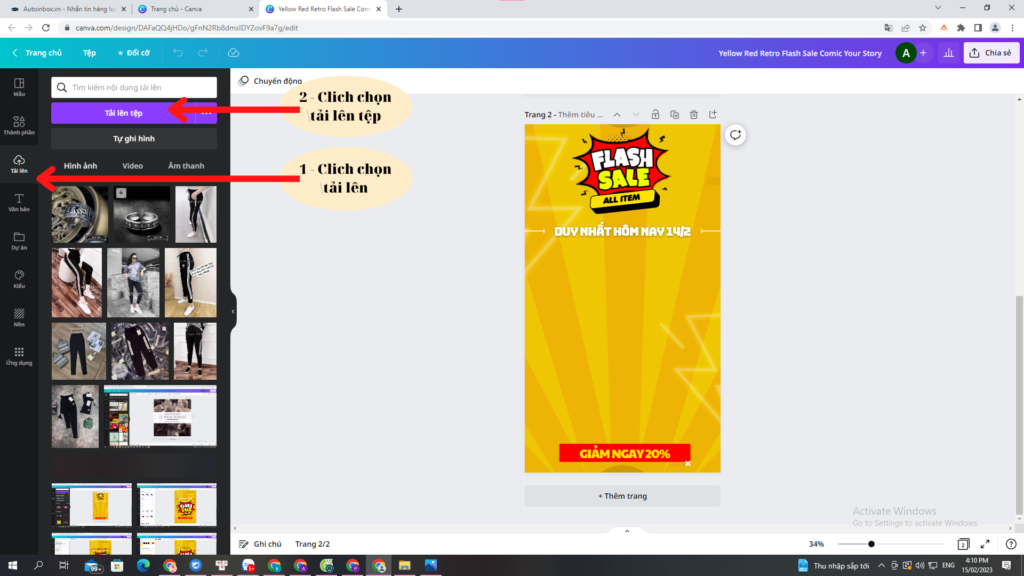
Nhấn chọn ảnh bạn muốn tải lên sau đó chọn Open ( bạn có thể chọn nhiều ảnh để tải lên 1 lúc giống như khi đăng ảnh lên page )
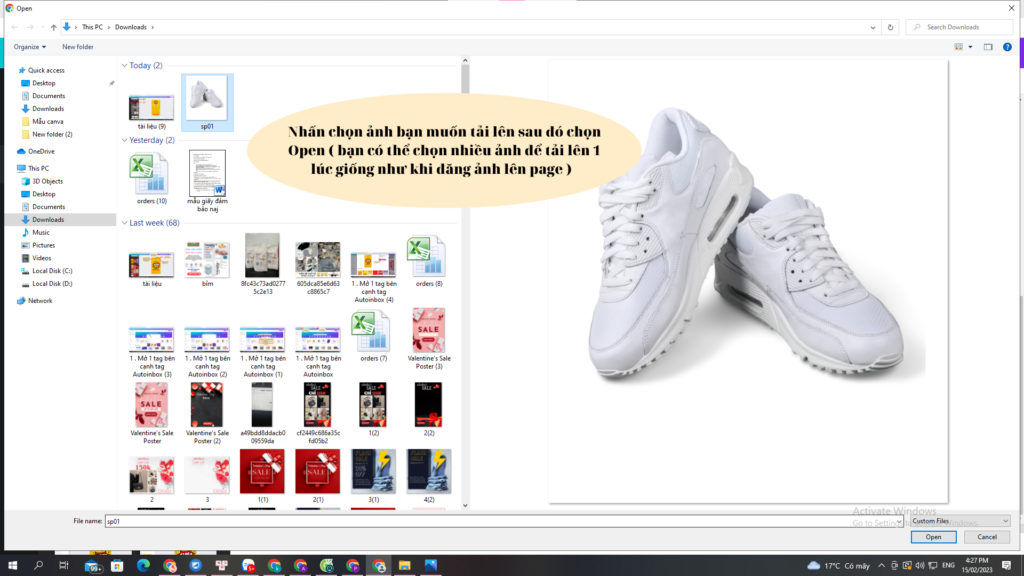
Khi phần mềm hiện ảnh vừa tải lên bạn chỉ cần click vào ảnh đó ảnh sẽ xuất hiện ở phía bên thiết kế.
Bạn có thể phóng to thu nhỏ ảnh và di chuyển như di chuyển chi tiết cho thiết kế
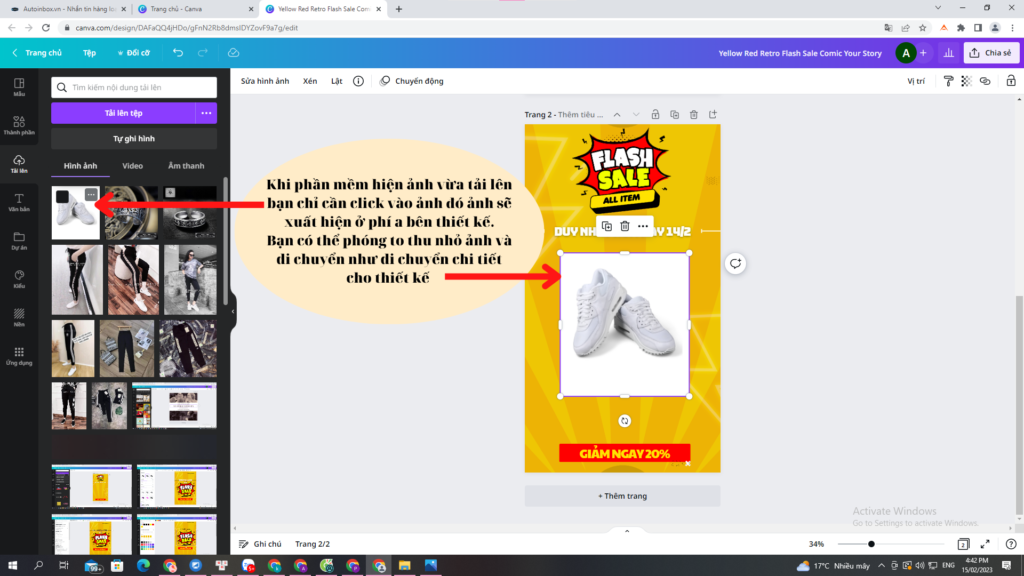
Cách tìm ảnh hoặc video đã tải lên
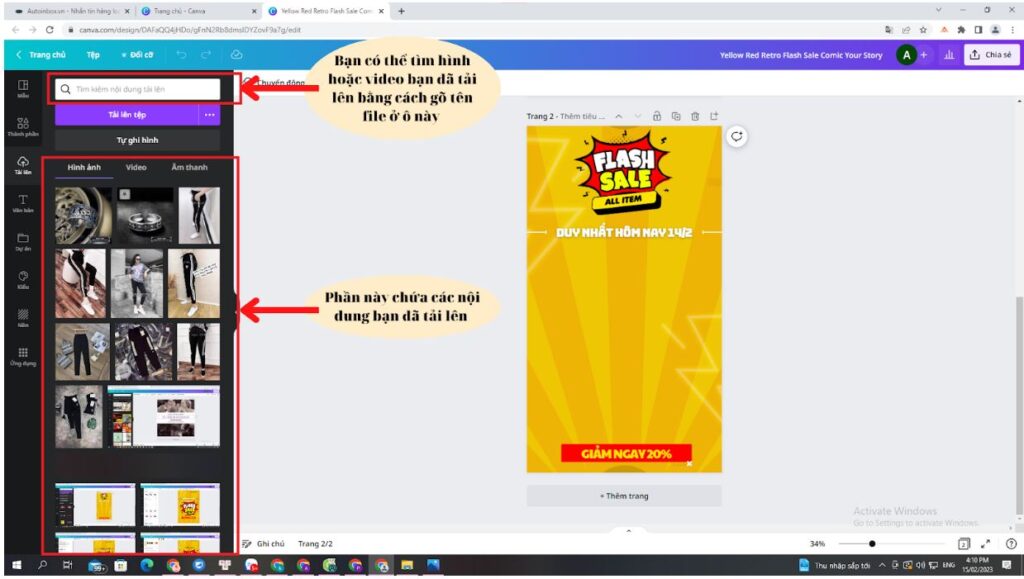
Cách chỉnh sửa chi tiết ảnh
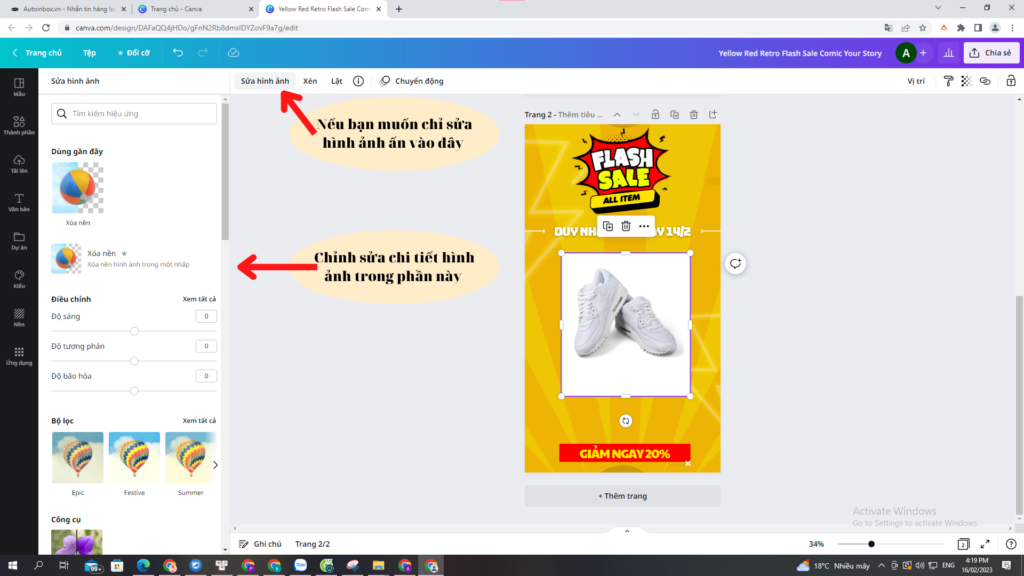
Cách tách nền chỉ lấy ảnh sản phẩm: Nếu bạn bạn muốn xóa nền chọn tại đây hoặc vào trang web https://www.remove.bg/
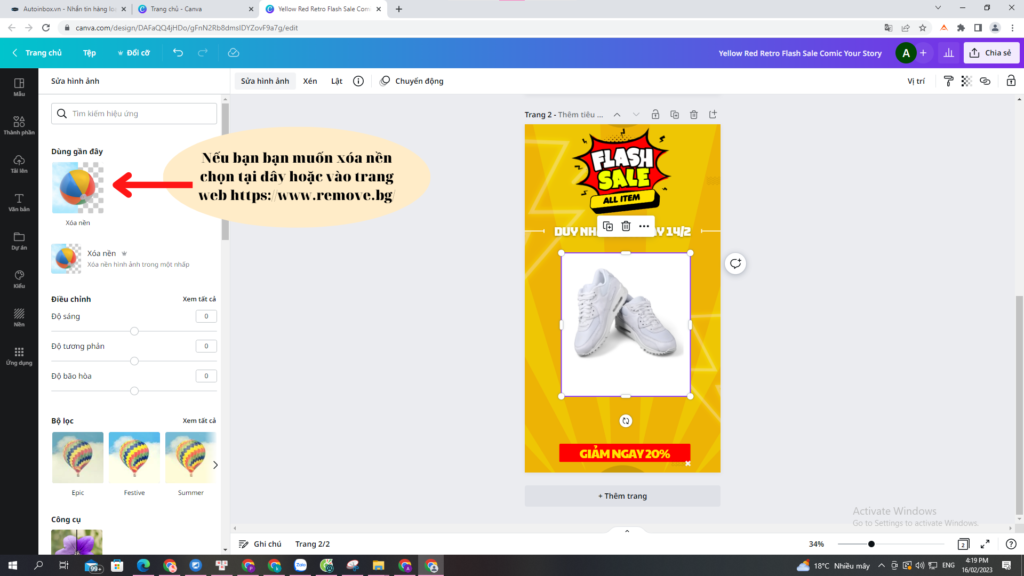
Kết quả sẽ được hình như này
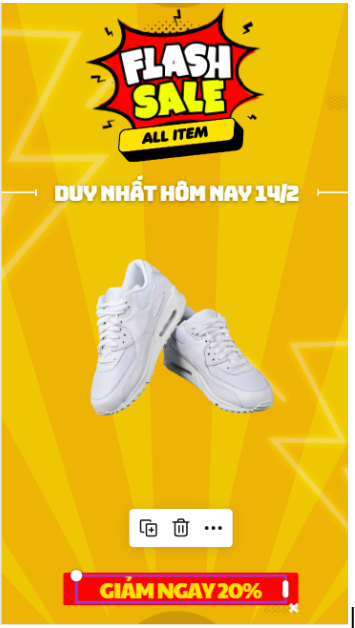
Nếu bạn muốn thêm nhiều có thể kéo tưng ảnh vào chọn độ to nhỏ, hoặc thêm theo khung có sẵn:
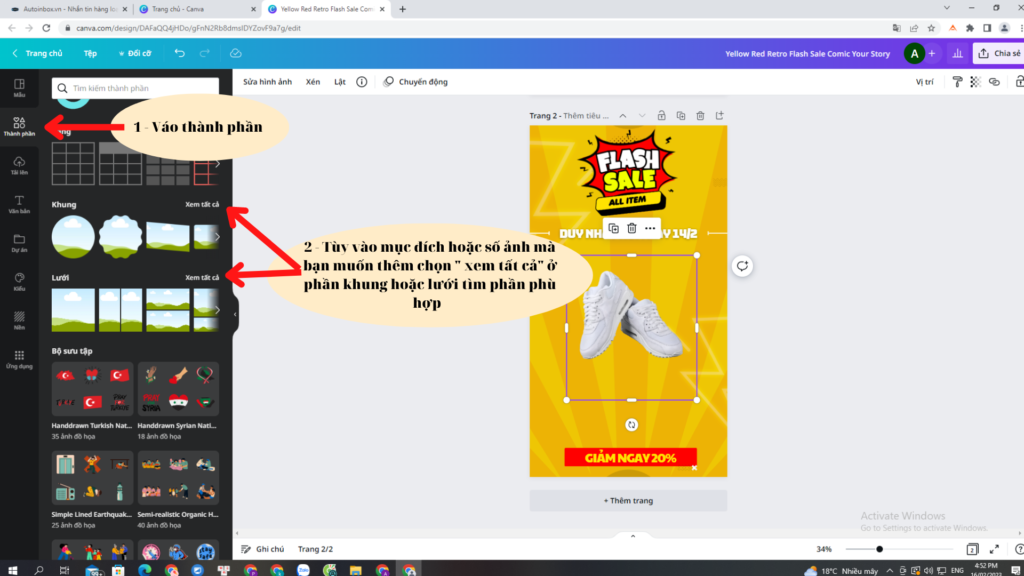
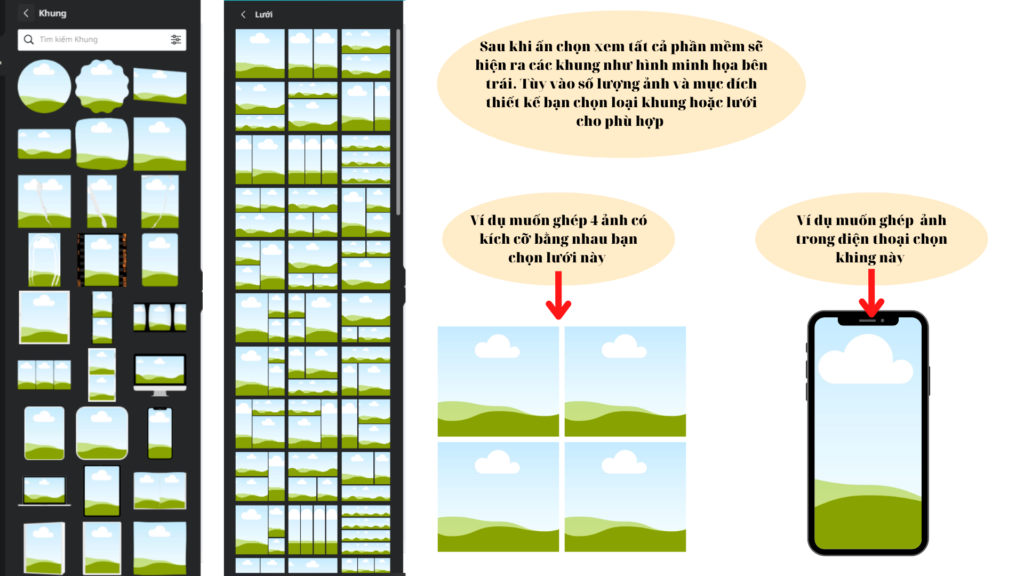
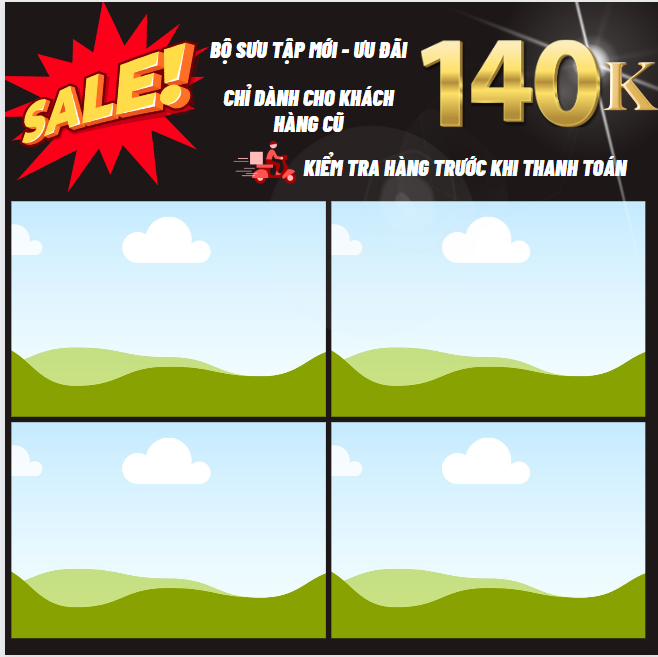
Sau khi chọn xong khung hoặc lưới phù hợp với thiết kế bạn chọn phần tải lên sau đó kéo thả ảnh cần ghép vào khung sẽ được kết quả như ví dụ mình họa phía dưới
